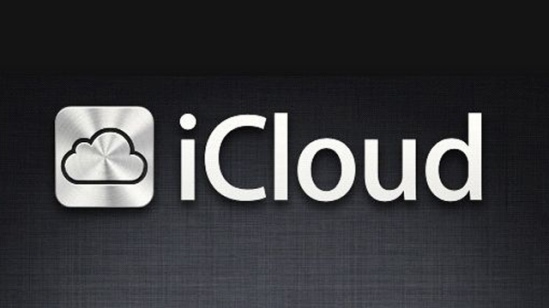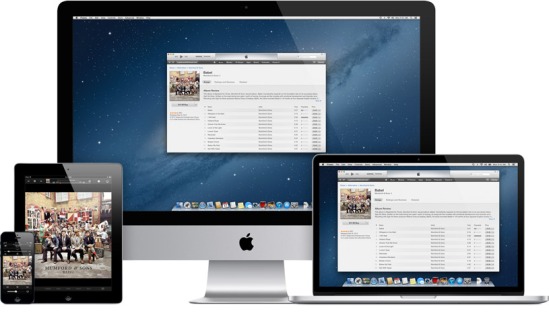Antes de saber como funciona iCloud, es necesario recordar que iCloud no solo almacena tus Apps, sino que también te permite acceder a tu música, fotos, calendarios, contactos, documentos y mucho más desde el dispositivo que estés usando. Dicho esto, adentrémonos en su funcionamiento…
1. Comprueba que tu dispositivo tiene instalada la última versión de iOS en tu iPhone, iPad o iPod Touch.
Para actualizar a la última versión de iOS, ve al menú Ajustes y toca General y después Actualización de Software para comprobar si tienes la última versión.
2. Activa iCloud en tu iPhone o iPad
Para ello, toca el icono Ajustes en la pantalla de inicio, selecciona iCloud e introduce tu ID de Apple.
3. Personaliza la configuración.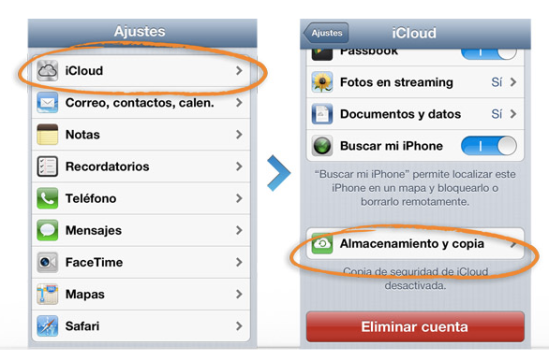
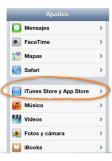 Toca el icono Ajustes y selecciona iCloud. Después selecciona los servicios de iCloud que quieras activar. Para activar la opción de copia de seguridad de iCloud, toca Almacenamiento y Copias y activa Copia en iCloud.
Toca el icono Ajustes y selecciona iCloud. Después selecciona los servicios de iCloud que quieras activar. Para activar la opción de copia de seguridad de iCloud, toca Almacenamiento y Copias y activa Copia en iCloud.
4. Activa las descargas automáticas en los ajustes de Store.
Para activar las descargas automáticas de música, apps y libros, toca el icono Ajustes de la pantalla de inicio y selecciona Store.
5. Activa iCloud en tu ordenador
*Si tienes un Mac;
– Primero debes actualizar la versión de tu Mac a la OS X a la 10.7.4 o posterior.
– Tras haber hecho esto, procederemos a activar iCloud.
Para ello, has de Seleccionar Preferencias del Sistema en el menú Apple de tu Mac. Luego, hacer clic en iCloud, e introducir tu ID de Apple, además vamos a elegir los servicios que quiero activar.
– Destacar que también es muy interesante la opción de activar 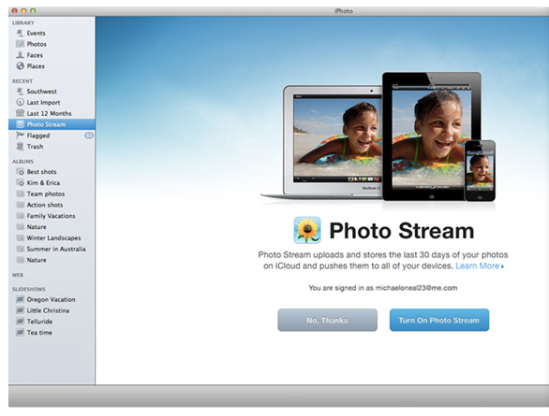 Fotos en Streaming, que se hace mediante en iPhoto o Aperture.
Fotos en Streaming, que se hace mediante en iPhoto o Aperture.
Lo cual te permitirá, por ejemplo sacar una foto con tu iPhone, y que a los pocos segundos te aparezca en tu Mac.
Para ello, abre iPhoto ’11 (versión 9.2 o posterior) o Aperture (versión 3.2 o posterior) y haz clic en el icono Fotos en Streaming de la columna izquierda. A continuación, activa Fotos en Streaming haciendo clic. Compartir Fotos en Streaming requiere iPhoto 9.4, Aperture 3.4 y OS X 10.8.2 o posterior.
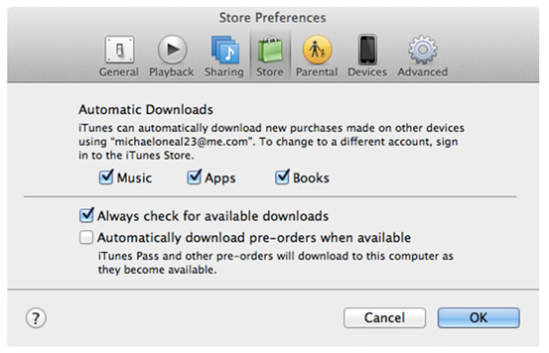 – Pero sin duda, algo que tienes que hacer es activar las descargas automáticas en iTunes.
– Pero sin duda, algo que tienes que hacer es activar las descargas automáticas en iTunes.
Pues hacer esto, te permitirá descargarte una canción desde iTunes en tu Mac, por ejemplo, y que dicha canción te aparezca en tu iPhone.
Para activar las descargas automáticas de música, apps y libros, abre iTunes y selecciona Preferencias. Después, haz clic en Store y selecciona Música, Aplicaciones y Libros. Se requiere iTunes 10.5 o posterior.
*Ahora bien, si tienes un PC de Windows;
– Lo único que cambia es que has de descargarte el Panel de Control de iCloud.
Instalar el Panel de Control de iCloud para Windows requiere Windows Vista con Service Pack 2 o Windows 7. Les dejo aquí el enlace pertinente para dicha descarga http://support.apple.com/kb/DL1455
Los demás pasos a seguir son exactamente iguales:
– Tras habértelo descargado, vamos a activar iCloud: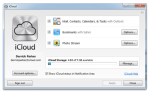
Ahora lo harás en vez de desde Preferencias del Sistema, desde el Panel de Control de tu Windows. Así, ve al menú Inicio de Windows y abre el Panel de Control de iCloud. Introduce el ID de Apple que utilizaste al crear tu cuenta de iCloud y selecciona los servicios de iCloud que quieras activar. Para tu correo, contactos y calendarios, puedes usar icloud.com o bien Outlook 2007 o posterior.
– Vamos a activar las descargas automáticas:
Si quieres activar las descargas automáticas para música, apps y libros, abre iTunes > Edición > Preferencias > Store y selecciona Música, Aplicaciones y Libros. Requiere iTunes 10.5 o posterior.
Resaltar por último, que desafortunadamente en este sistema operativo no tienes la opción de “Fotos en Streaming”.
6. Comienza a disfrutar de «la magia» de iCloud